Setting Up Globus
In order to transfer files through Globus, you need to first authenticate with your organizational login or Globus ID. To find out more about Globus, check out the Globus home page.
Globus allows you to sign in with your organizational login (e.g. through ND Okta). This is the preferred route and should be used unless you do not have a supported organizational login to use. If that’s the case, you can still sign up and use Globus with Globus ID (visit here to setup that account).
Using Organizational Login
To login to Globus using your organizational login (ND netID), first Click Here
In the “Look up your organization” field, enter ‘University of Notre Dame’ and click “Continue”
You will be taken to the Okta login screen. Here you need to enter your ND netID and password and login like you would normally across campus.
If you’re not a member of Notre Dame: Enter your organization and login how you normally would using your organization’s central authentication service.
Setting up your Computer to transfer files
Globus uses “Collections” hosted on Endpoints to transfer files. A Collection is hosted on a computer or system which you will be accessing to use as either the source or destination for your file transfers. Once you are able to login to Globus, you can begin setting up your personal computer to use Globus Connect Personal to transfer files to/from the CRC. To be able to transfer files using the File Transfer option in your Globus Connect page, you need to install and set up Globus Connect Personal on your local computer first. Globus Connect Personal is available for Windows, macOS, and Linux. Click on the Globus Connect Personal link on the main page (after logging in).
Creating Local Endpoint
Once Globus Connect Personal is installed on your system, you will need to create a endpoint from your Globus account.
If you are not prompted to create an Endpoint, click “Endpoints” from the File Transfer page.
Now click on “Create a personal endpoint” at the top right.
You should be redirected to a screen similar to below.

Enter an easy to remember “human friendly” name for your personal computer and click on “Generate Setup Key”
Copy this key (Ctrl+C for Linux and Windows, Cmd+C for macOS) and paste it (Ctrl+V for Linux and Windows, Cmd+V for macOS) into your Globus Connect Personal program which needs to be installed to your system.
Installing Globus Connect Personal
Follow the instructions to install Globus Connect Personal and setup a Globus Connect Personal Endpoint on your local system. This will allow Globus Connect to know what local machine is being used when transferring files to the CRC. You can create multiple Endpoints on multiple local machines within your one account. The installation for Globus Connect Personal differs slightly depending on the operating system on which you want to use Globus Connect Personal. The following are the instructions for installing them on Windows, macOS, and Linux.
Windows
Select ‘’Globus Connect For Windows’’ in Step 2 above to download
Run the downloaded executable to install
Click “Yes” to allow the program to make changes to your computer
Choose a directory to install Globus Connect
Run Globus Connect and it will ask you for a Setup Key
Type or copy the generated setup key in the ‘’Globus Connect Initial Setup’’ window
Press OK
At this point you can choose to modify which directories Globus Connect has access to.
Globus Connect is now running in the background. You can access other settings and options by right-clicking on the taskbar icon.
You can also find more detailed instructions and additional help & information on setting up Globus Connect Personal on Windows here.
Linux
Select ‘’Globus Connect For Linux’’ in Step 2 above to download
Untar the downloaded tarball
Open a terminal and go to the globusconnect folder
Type ./globusconnect to run Globus connect
Globus Connect will ask you for a Setup Key
Type or copy the generated setup key in the ‘’Globus Connect Initial Setup’’ window
Press OK, leave the default settings
Press Connect if not connected automatically
Note
Depending on your distribution, you may need to install the Tcllib library before you can install Globus Connect for Linux.
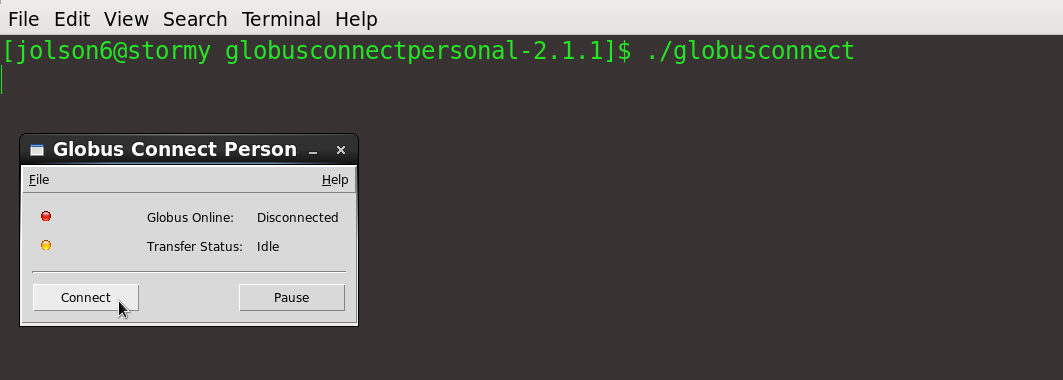
You can also find more detailed instructions and additional help & information on setting up Globus Connect Personal on Linux here.
macOS / Mac OS X
Select ‘’Globus Connect For macOS’’ in Step 2 above to download.
You will be prompted by macOS to choose what to do with the file, select Open With Disk Image Mounter, it should be the default program.
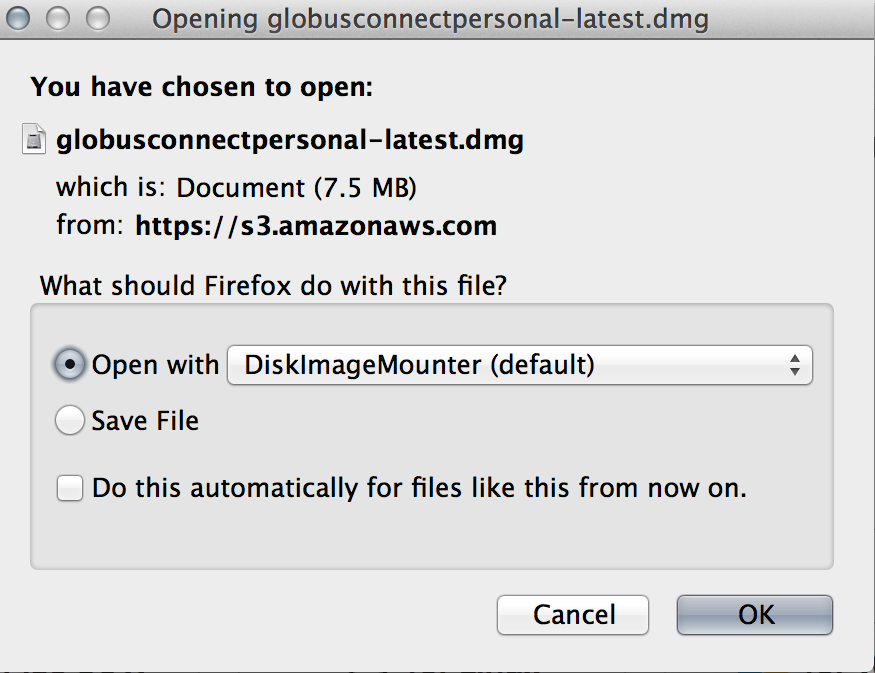
This will show a window telling you to move “Globus Connect Personal” into your Applications directory. Click and drag the Globus icon into the folder within the window. This will install the program to your Applications directory.
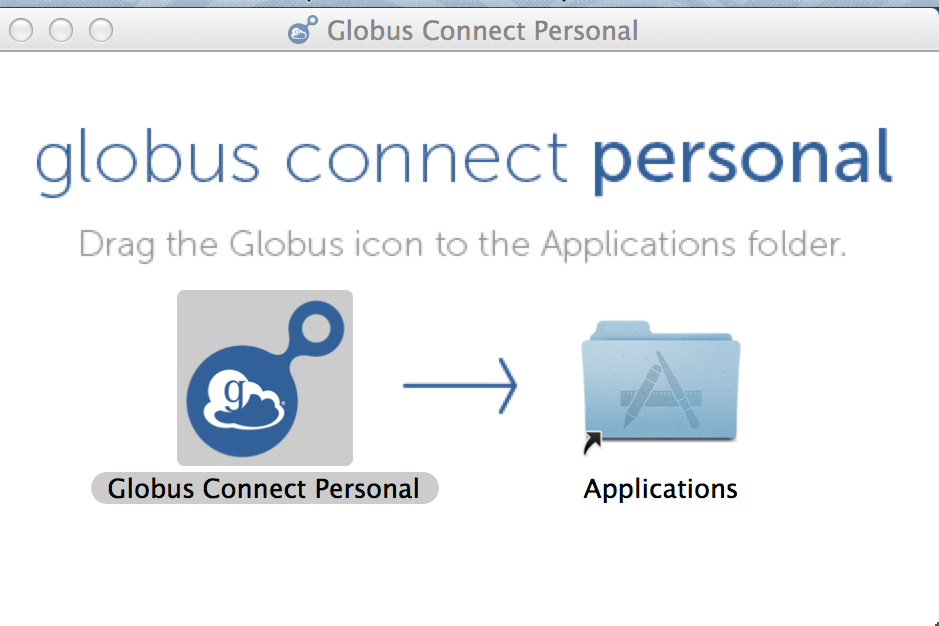
Navigate to your Applications directory. Find the “Globus Connect Personal” app and double click it to run. You should then be prompted for the Setup Key you generated while creating an Endpoint.

Once Globus Connect Personal is successfully running and installed into your Applications on your Mac, you can navigate to your desktop and find the ‘’Globus Connect Personal’’ icon. Right click (two-finger click if using a touch-pad) then select “Eject Globus Connect Personal”. Globus will remain installed in your Applications for you to use later.
You can also find more detailed instructions and additional help & information on setting up Globus Connect Personal on macOS here.
Please check out this excellent video provided by the CAEN Advanced Computing Group at the University of Michigan: Globus Connect for Mac Installation
Note
This video is somewhat dated, so be aware that what you see in the video may not exactly match the current version of Globus Connect Personal. Most of the minor differences are purely cosmetic differences, though.
Also be aware that this video is primarily directed at users at the University of Michigan, so changes regarding the collection being used will need to be made.