MobaXterm

MobaXterm provides a way to ssh into the CRC resources and provides a built in file transfer mechanism. It is recommended over older connection application such as PuTTY.
Downloading
Click ‘Download’.
Choose an edition to download. We suggest downloading the portable version.
Save the file.
Extract all files and run the executable!
Connecting to SSH
To create an ssh session first click on ‘Sessions’ tab.
Then select ‘New session’ and click on ‘SSH’
Fill in the necessary information for system and your username.
Note
For the remote host, you may choose any of our front-end machines.
A terminal should be displayed, and you will be prompted to enter your password.
You are now connected!
Relaunching Saved Sessions
When you first launch MobaXterm, you should see your saved sessions on the left side. You can also access them from the sessions tab highlighted below.
Searching for A String/Text in A Terminal
From ‘Terminal’ tab, click on ‘Find in terminal’. It will open a window where you can enter the text you want to find.
Saving Terminal Output
You may choose to print, save, or screenshot the terminal. Simply, click on ‘Terminal’ tab. Then you can choose to perform any of the above techniques.
File Transfers
Downloading From NetApp
To download a file from your NetApp space to your local machine, select a file from the browser on the left, then click on the ‘download’ icon highlighted below.
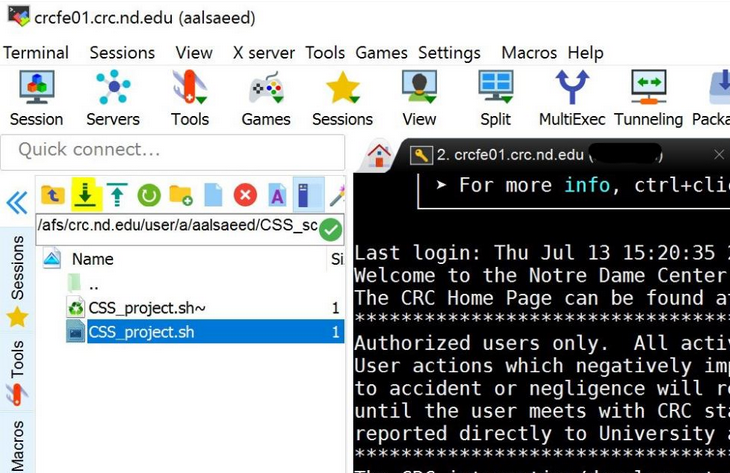
Uploading to NetApp
To upload a file from your local machine to your NetApp space, click on the upload icon highlighted below, then select a file to upload.
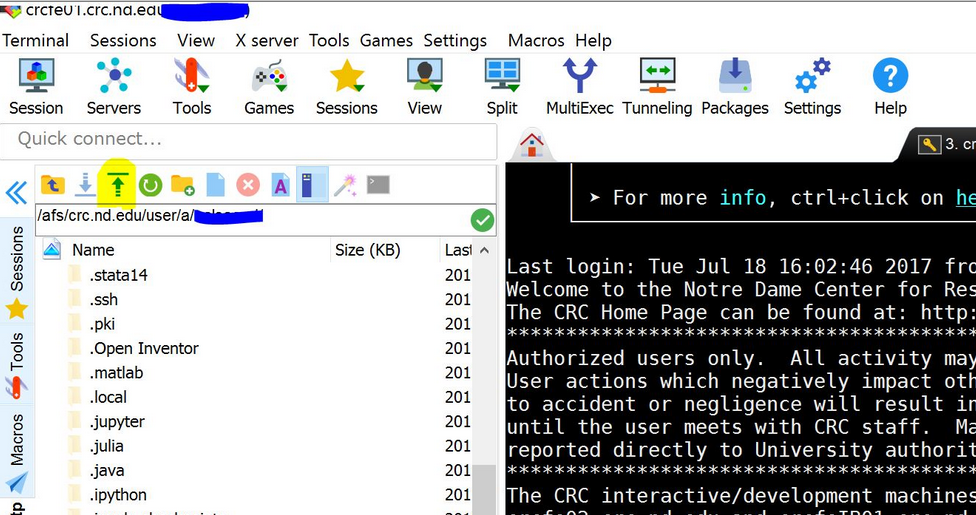
Running A Module with GUI
Load the module you wish to use, for our example ‘matlab’.
Launch the module you loaded.
You are good to go!